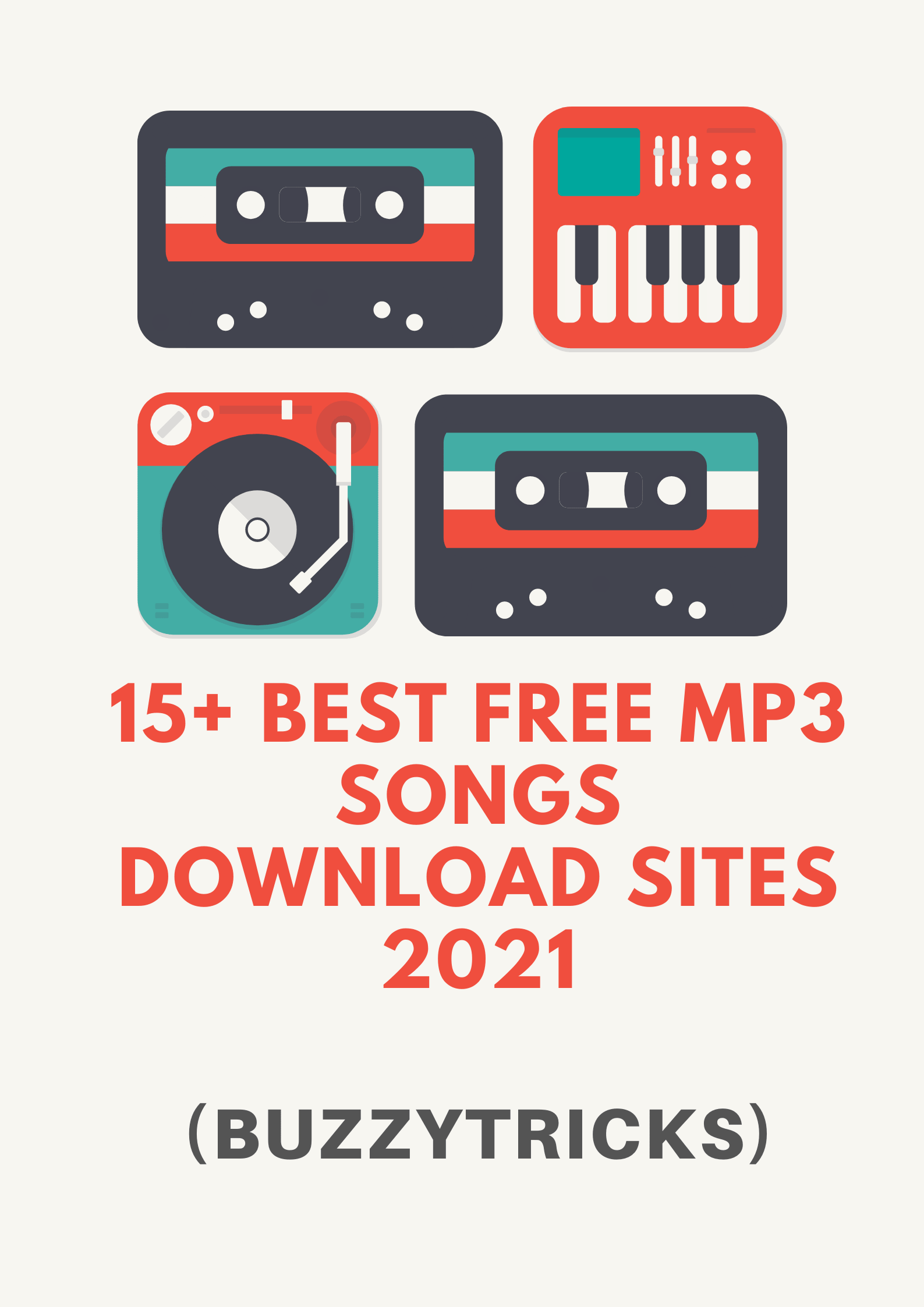You will undoubtedly come across iTop Screen Recorder if you are searching for user-friendly screen recording software for your Windows Computer. The screen recorder has a very user-friendly interface, and anyone with no prior knowledge may use it to record their screen. iTop recorder is a flexible app that allows you to record your screen, games, audio, and voice. You can now record your webcam video in addition to the screen recording.
Highlights of iTop Screen Recorder
Before we head on to learn how to record computer screen with voice, lets look at the main highlights of this product that set it apart from all the competitors in the market.
- Extra features like a video editor that can help you edit your clips.
- Denoiser that removes all the extra clutter from your video captures.
- A whole labyrinth of settings which allow you to customize your screen captures.
- Specific in game mode that can be triggered by using the hotkeys.
- No lag especially during games because of the GPU linked hardware acceleration.
- Add background music or subtitles.
- Flexible screen capture.
- Choose the formats you want.
The features list can be unending.
How to use it guide
iTop screen recorder has been created and its layout has been set in such a way that any person, despite their level of knowledge of computers could use it to record screen whenever the need may arise. However, people might still struggle a bit with the settings and stuff. Thus, take a look the directions given below to avoid any kind of problem.
- Click on the three bars in the top right corner of the iTop screen recorder.
- Open settings.
- In settings, look the left sided vertical menu. Click on format. Change the settings of video to how you want.May it be 4k, 2k or HD. Also decide the file type whether MP4/AVI or others. (See the difference between AVI and MP4)
- Scroll down to see the setting for audio. Here you can set the format for the audio files you record. Choose AAC or mp3 or any other.
- Click on mouse to determine whether you want the cursor to be recorder too. And if you want the clicks of the cursor to be shown as well.
- You can set whatever settings required. Then click on save so that the settings you chose can be applied.
- Normally, for people who use the free version, the water mark cannot be removed, however, if you are using a pro version, you can decide to either remove the water mark or make a custom one on your own. Click on the watermark button right next to my creations as shown.
- Now its time to decide what sounds you want to be recorder. First, the system sounds. If you want any music or anything that is being played on the computer itself to be recorder, then you need to turn on record system sounds. Click on this speaker icon to do this.
- Next, if you have a microphone attached and you want it to record your voice, then you have to turn on the mic from this button. If you making a podcast or any other similar video, this feature sure comes in handy.
- Hit the big red record button and you will start recording your computer screen along with voice.
To conclude everything,
Screen recorders for windows are in high demand right now. With most free recorders not giving good performances having a maximum time cap, iTop screen recorder has surely made its name as an intelligent screen recorder for PC. It can also clearly record the audio along with the video, whether it be the system sounds or the sound signals incoming from the microphone. Use iTop screen recorder and have a wonderful experience.
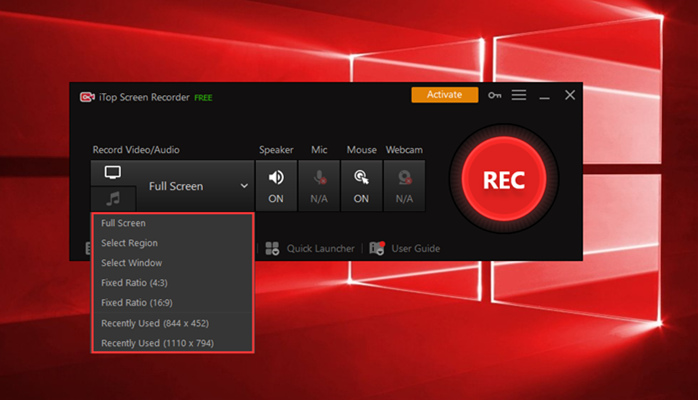
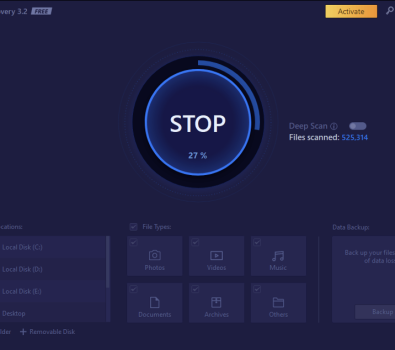
![[pii_email_c0872b2275c5451a2577]](https://buzzytricks.com/wp-content/uploads/2021/04/pii_email_c0872b2275c5451a2577.jpg)