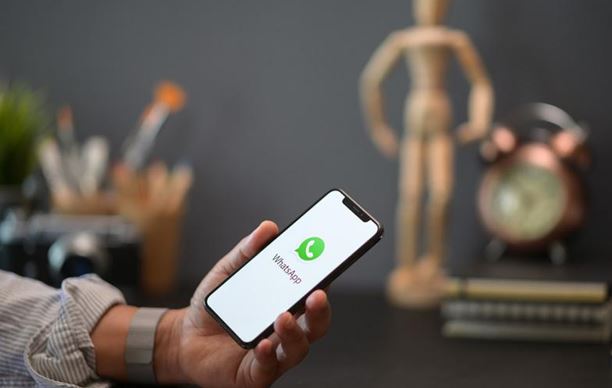How to send long videos on iphone? Sending video files is an incredibly effective way to communicate both at work and in your personal life. While it is relatively easy to send smaller video files, this is not always the case for large video files.
What to understand
- AirDrop is easiest:
- Open Settings
- Tap on General
- Click on AirDrop
- Contacts Only or Everyone
- Now, find video
- taps the recipient to send.
- Next easiest is iCloud:
- Open the Photos
- Now, select video
- Tap on Share
- Click on Mail
- Tap on compose email
- Click on Send
- Use Mail Drop.
- Use iCloud if the recipient device isn’t within short range.
- how to send long videos on iphone: Quickest Ways.
Here are the following main quick ways if you want to send large videos from an iPhone. The first methods are through AirDrop and iCloud.
- ow to send long videos on iphone with the help of AirDrop

To share an outsized video from your iPhone with a close-by iOS or macOS device, AirDrop is usually the quickest and most straightforward method. There are not any limits to the video size and no one has to download additional apps.
- Make sure the receiving device is accessible and powered up.
- Ensure the receiving device is about up to simply accepting AirDrop files.
- On iOS: attend Settings > General > AirDrop, then tap either Contacts Only or Everyone.
- On macOS: look for AirDrop in Spotlight or open the app directly from Finder.
- click on “Allow me to be discovered by”, then click either Contacts Only or Everyone.
- On macOS: look for AirDrop in Spotlight or open the app directly from Finder.
- click on Allow me to be discovered by, then click either Contacts Only or Everyone.
- Select the share icon.
- You will see the sharing panel on your screen that includes the AirDrop icon. After a couple of seconds, you ought to see an inventory of obtainable devices.
If you don’t see the receiving device, wait a flash for the list to refresh automatically or tap the AirDrop icon.
Tap the receiving device icon.
The transfer will automatically start. counting on the dimensions of the video it can take a while to send, but twiddling my thumbs and avoiding moving the devices too far away from one another. You’ll know the video has arrived when it appears within the Photos app on the receiving iOS device or within Downloads on macOS.
AirDrop is typically pretty stable, but if you are trying to send several videos larger than a couple of hundred megabytes, the transfer may fail.it’s best to transfer one video at a time.
How to Send an outsized Video From iPhone Using iCloud
There are many icloud storage services available, but if you’ve got an iPhone, you’ll likely have already got an iCloud account. iCloud comes with 5GB free storage as standard, which may share long videos and other large files. If your file is within this 5GB limit, Mail Drop is your best choice .
Mail limits attachments to 20MB. However, the Mail Drop feature allows you to share files up to 5GB in size through an immediate email link. After you see that the link is shared, the recipient has 30 days to download the file.
If your video is over 100MB, you want to be connected to Wi-Fi for Mail Drop to figure . albeit the clip is already protected to your iCloud account, Mail won’t allow you to send it as an attachment through cellular data alone.
- how to send long videos on iphone Using Mail Drop.
- Open the Photos app and tap the video you would like to share.
- Select the share icon, then choose Mail.
- You’ll be taken to a Mail compose page together with your attachment automatically added to the rock bottom of the message. Add the recipient and subject also and after this compose your email as normal.
- Select Send.
- You’ll see a notice that your attachment is just too large to send. it’ll offer you the choice to use Mail Drop.
- Choose Use Mail Drop, and your message will automatically start sending.
- If your video attachment isn’t already protected to iCloud, the transfer process begins within the background. Your email sends after the upload is complete.
- how to send long videos on iphone: Sending iPhone Videos Larger Than 5GB
Although iCloud is usually useful for backing up your iPhone files, for sharing videos larger than 5GB, a special service like Dropbox, Microsoft OneDrive, or Google Drive is usually a far better option.
- how to send long videos on iphone: On WhatsApp-
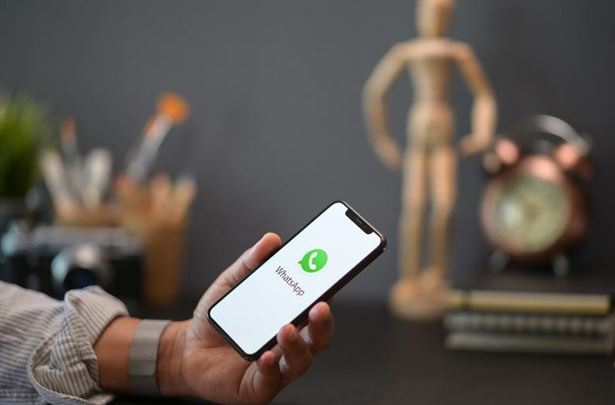
Since the high quality media files are large files mostly so sending them over WhatsApp is often frustrating. Well, not anymore as we offer you multiple options to tweak your way with WhatsApp sending options. find out how to send large videos on WhatsApp with the subsequent methods-
- Use Video Compression:
Here we might wish to tell you ways to send long videos on WhatsApp with a video compression method. it’ll require the utilization of a video compression app or website. In easy steps, you would like to convert the video on the app and share it with WhatsApp contacts.
Step 1: to make sure the privacy of our media file, we recommend employing a video compression app. So you have to download an app for your smartphone from Play Store for Android and AppStore for iPhone.
Step 2: Upload the video you would like to share on a video compression app.
Step 3: tap on the video compression size required ( it should be upto 16MB).
Step 4: Download the compressed video file.
Step 5: Now share this video together with your contacts on WhatsApp.
- Use Files App for iPhone:
Now if you’re wondering the way to send long videos on WhatsApp on iPhone with Files app. Here are the straightforward stepwise instructions for you to follow to urge the massive videos upto the file size of 100 MB to be sent as documents. This method are often used primarily once you aren’t able to compromise with the video’s picture quality, and therefore the compressor apps aren’t the choice .
- on your iPhone Open the Photos App
- Choose a video and choose it by long press.
- you’ll get the share options within the below panel.
- Tap on the Save to Files choice to save the video to the Files app.
- Now, this opens a replacement tab for you to settle on iCloud Drive and tapping thereon will show you more options. Save the file to Downloads and shut this tab.
- This step moves your file from the Photos app to the precise location on iCloud.
- Now open WhatsApp and choose the contact you would like to share the video file with.
- As you tap on the Attachments icon, you get multiple options; usually you’ll attend Gallery to connect media files. But, here you have to tap on the documents if you want to open the video file share on Files app.
- Select the video from an equivalent location from the Files app and click on send.
- The video will now be sent as a document, which holds a limit upto 100MB on WhatsApp.
We hope you find this article helpful. You can contact us if you have any further query or comment regarding this topic. Looking forward to your reviews.