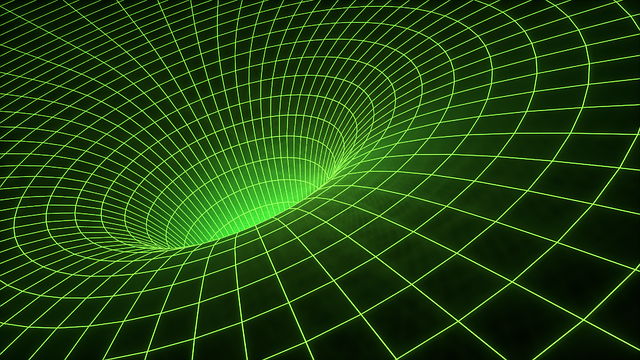This article explains the way to transfer music from a computer to an iPhone. Instructions apply to the iTunes app for PC and Mac.
– Transfer Music From iTunes to iPhone by these Preliminary Steps
There are a couple of things to think about before transferring music to an iPhone. Follow this checklist before proceeding:
- Install iTunes: Download the newest version from the iTunes page on Apple’s site.
- Keep iTunes up-to-date: make sure the latest version of iTunes is installed on your computer before plugging in your iPhone.
If you want to manually check for updates on a Mac,
- select the Apple menu
- then choose the App Store.
- On a PC, select Help
- Check for Updates.
- Once iTunes is up-to-date, close the program.
You cannot transfer music from an iPhone to a computer, iTunes only performs a one-way synchronization to an iPhone. It doesn’t work both ways.
If iTunes is installed, but it fails to run or has problems updating, downloading and re-install an up-to-date version from the iTunes website. After this step, you’ll have to restore your iTunes library from a previous backup of your iTunes library.
– How to Connect Your iPhone to iTunes
Follow these steps to attach your iPhone to your mac and choose it in iTunes.
- Connect the iPhone to the pc employing a USB cable.
- Launch iTunes.
- In the left corner, on the top of the iTunes window, select the iPhone icon, located to the proper of the media menu.
- The iPhone appears within the left iTunes pane, under the Devices section.
- Select Triangulum next to the device to expand the iPhone entry and choose any of the media types.
– How to Automatically Transfer Music From iTunes
The easiest way to transfer music to the iPhone is by using the automated sync method.
- iTunes shows you ways much space for storing is left on the iPhone.
- Check the capacity meter at rock bottom of the screen.
- On the iTunes window now showing the device, select the Music menu tab within the left pane.
- Select Sync Music to enable it.
- To enable the transfer of all of your music, select Entire music library.
- If you favor picking only certain songs from your iTunes library, choose Selected playlists, artists, albums, and genres. To specify the playlists, artists, albums, and genres, scroll down and choose the media you would like to sync.
To automatically sync music to the iPhone
- select Apply to start out the transfer process.
If a message appears stating iTunes can sync with just one library at a time, read it carefully so you understand what is going to happen, then select Sync and Replace.
– How to Transfer Music Manually From iTunes
If you do not want iTunes to automatically transfer music to your iPhone, it’s possible to configure the program for manual syncing. This method offers more control over which of your iTunes media you would like on your iPhone.
- Near the highest of the most iTunes screens, select Summary within the left panel.
- Select Manually manage music and videos for enabling this mode.
- Select Apply to save lots of the settings.
- Select the rear arrow at the highest of iTunes and locate the Library section within the left pane. Select Songs. you’ll also select Albums, Artists or Genres.
- Drag and drop songs from the most iTunes window to the left pane where the phone is listed. If you’ve got several songs you would like to sync directly , press and hold Ctrl or Command then select each song.
As an alternative to manually dragging songs to your iPhone, use iTunes playlists. These are easy to line up and save time when syncing. If you previously created iTunes playlists you would like to sync to the iPhone, drag and drop the playlists onto the iPhone icon within the left pane.